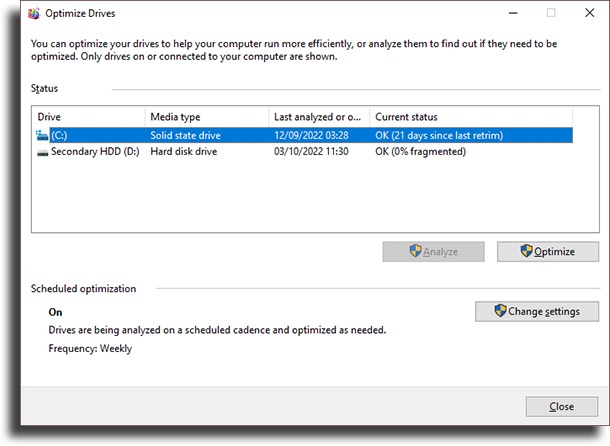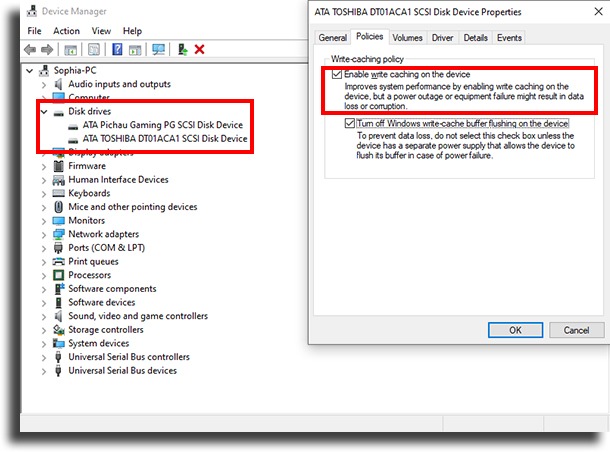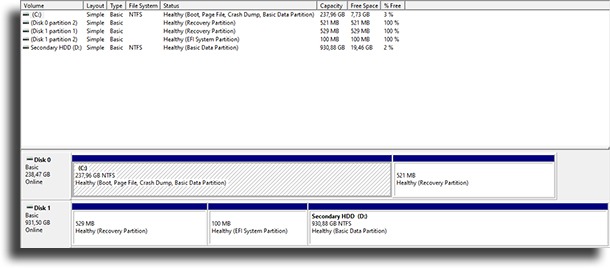This is not only for those who have more modern machines but also for those who still use a PC with an older Windows version. If you’re curious, just check out our top tips to improve Hard Drive performance below!
1. Windows Tool
Nothing better than starting our list with a tool native to Windows itself. Not only can it defragment, but it can also analyze drives on the PC to see if something is wrong and then optimize it. To use the tool, simply type “Defragment and optimize drives” in your Windows search bar. Then select the HD you want to check and select the option “Analyze” and then “Optimize“. The process isn’t exactly as necessary on SSDs, but it should definitely be done on hard drives once every few months. This is a quick and practical way to improve Hard Drive performance.
2. Disk SpeedUp
Moving on to an external tool, we can recommend Disk SpeedUp. It also serves to defrag, analyze and optimize any hard drive that is connected to your computer. Although it doesn’t look that different from the Windows tool, it has a few more options. You can even select the option to shut down your PC after optimizations. This is great so you don’t have to keep checking your computer all the time to see if the process has finished. Other than that, the app’s entire interface ends up being more pleasant and easier to use for those who aren’t used to using tools to improve the performance of the Hard Drive. Check out more via the link.
3. IOBit Advanced SystemCare
IOBit Advanced SystemCare is a more complete tool, full of options. Not only can it optimize the HD, but it can also clean the disk of temporary and duplicate files. Other than that, you can use it to check if your RAM and CPU are also properly optimized. Overall, it’s a great tool to make sure that various components of your PC are working properly. To improve HD performance with it, there is a free and paid version. It is worth mentioning that the free version includes everything mentioned and the paid only allows for even deeper cleaning, monitoring, and optimization. It’s up to you what you think is necessary for your PC, but we can say that the normal version is already great. Check out more via the link.
4. Device Manager
Another option in Windows may be Device Manager itself. You can basically use this tool to increase the read and write speed of your hard drive. This can be done by typing “Device Management” in the Windows search bar. When you open the manager, go to the ‘Disk drive‘ option and click on it. This will open a smaller window, in which you should click on the “Policies” tab. Here, just click on the “Enable Device Write Caching” option to leave it enabled if it is not already on by default. As already explained below the option itself, improves the performance of the Hard Drive. Just be aware that a device or power supply failure can result in data loss or corruption.
5. Razer Cortex
We know that there are a lot of people who use the PC especially to play heavy and recent games. In such cases, the speed and performance of the Hard Drive end up being even more important. Of course, for gamers, it turns out to be much better to use SSDs, but if that’s not an option, we can recommend the Razer Cortex. This tool was created with HD optimization already thinking about games. It has a Booster option for the system and for games specifically. Basically, a way to improve HD speed in any situation you need. The program can even clear temporary files, the system cache, and much more. You can check out more about the tool through the link.
6. Ashampoo WinOptimizer
Another good option you can use is Ashampoo WinOptimizer. The software serves a little bit of everything when it comes to PC and component optimizations. You can perform cleanings, both on the hard drive and in your internet browser, analyze the hard drive and optimize it at any time. You can even schedule optimizations on specific days and times so you don’t have to worry or remember it often. Fortunately, the tool can be used completely for free on Windows. You can check more through the link.
7. Volume Manager
Finally, we have one more Windows tool that can be used to improve Hard Drive performance. In this case, we’ll be using the Volume Manager, so just type this into your system search bar to open its menu. Basically, you can create several new partitions on your HD with this Manager. The more partitions on the hard drive, the more separated and organized your data will be. This way, your HD won’t have to “try as hard” to find the files when you select some data or software. Of course, for that, you need to have free unallocated space on your hard drive, something that might not be available to someone who has been using the Hard Drive for some time.
Did you manage to improve the performance of the Hard Drive?
Did you take advantage of our tips to find good tools to improve Hard Drive performance? Don’t forget to leave a comment telling us what you think and if there’s another tool you’d like to see on the list.