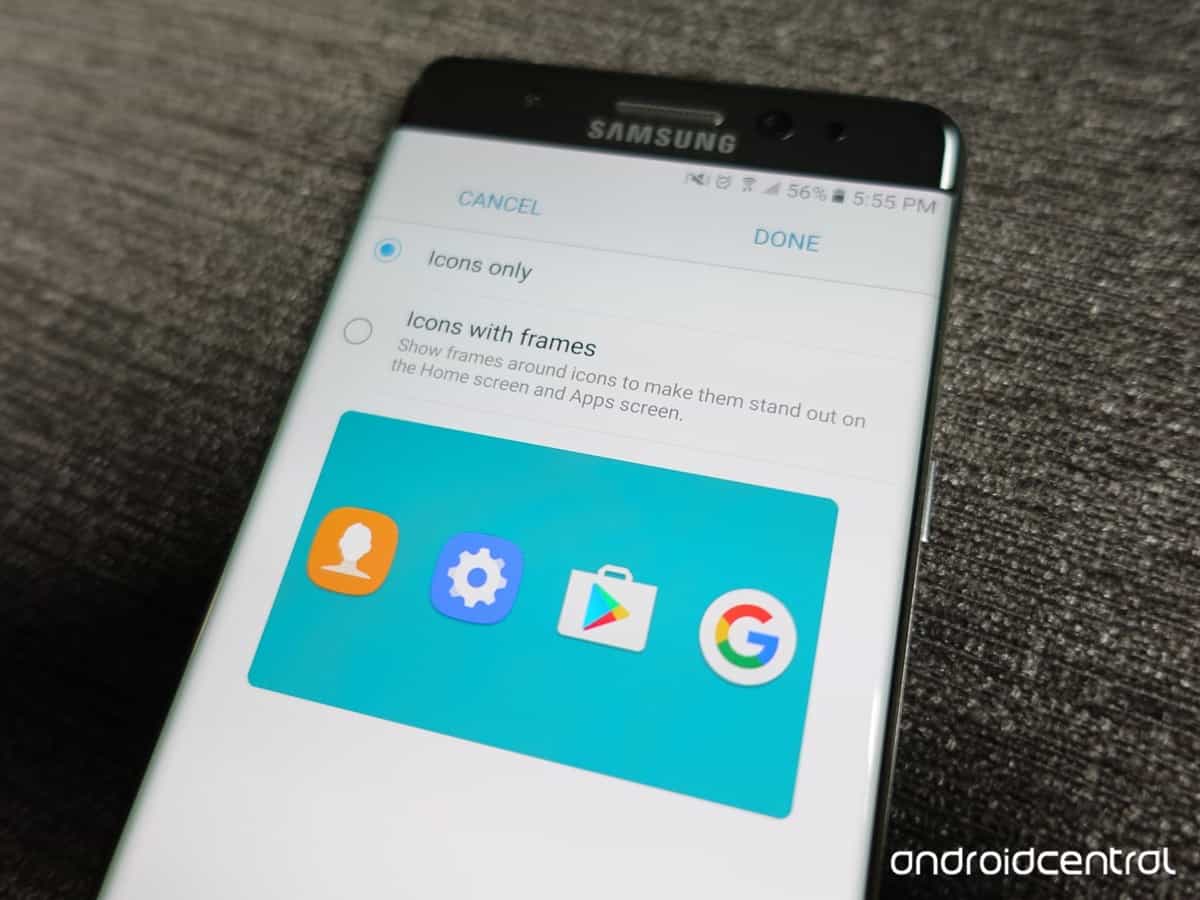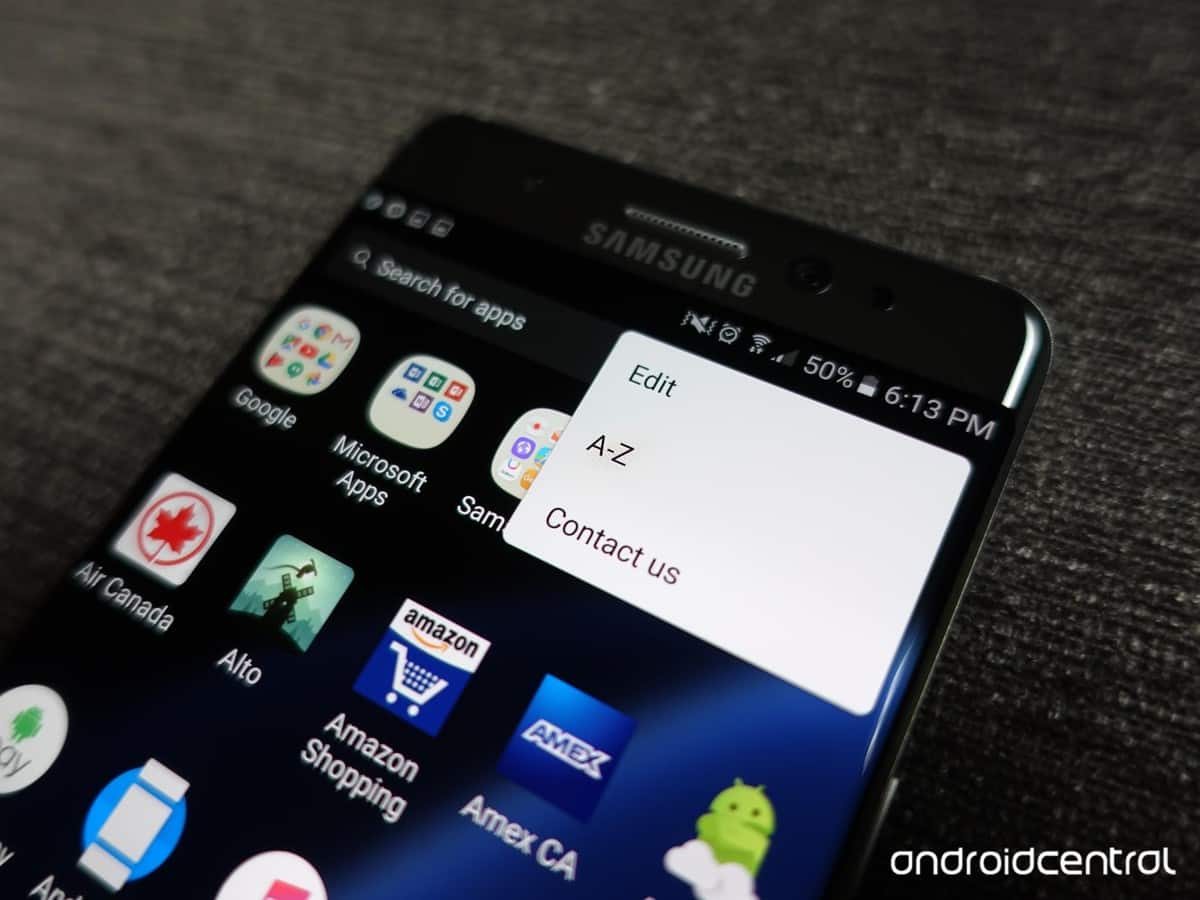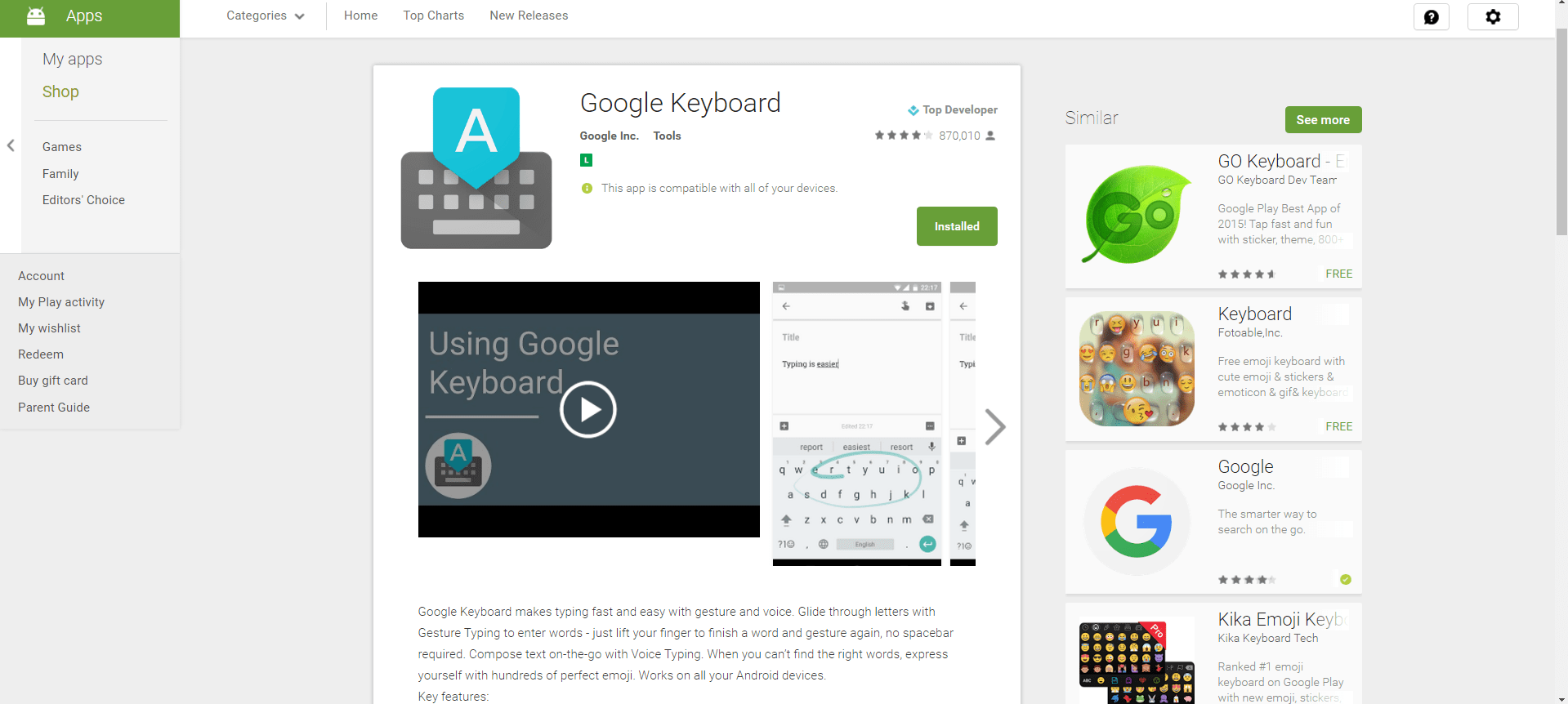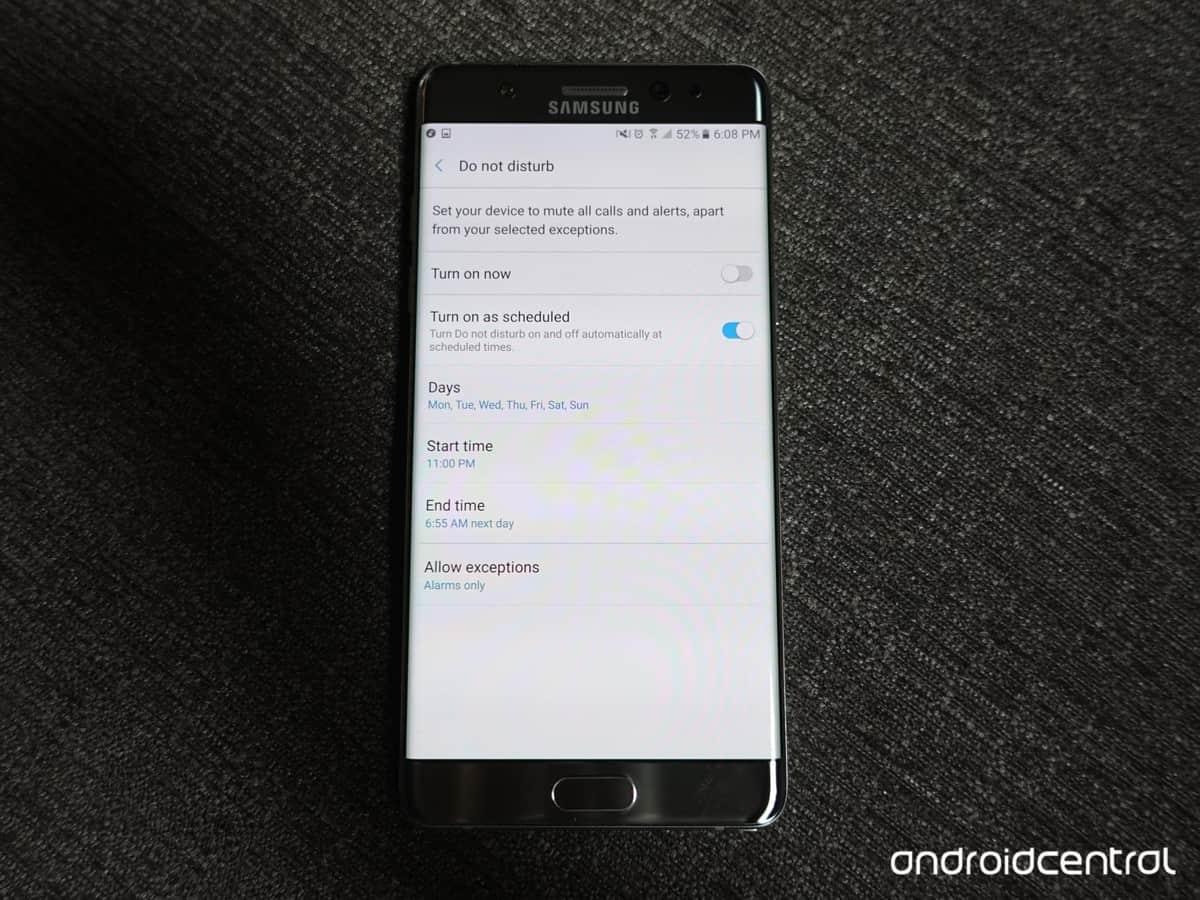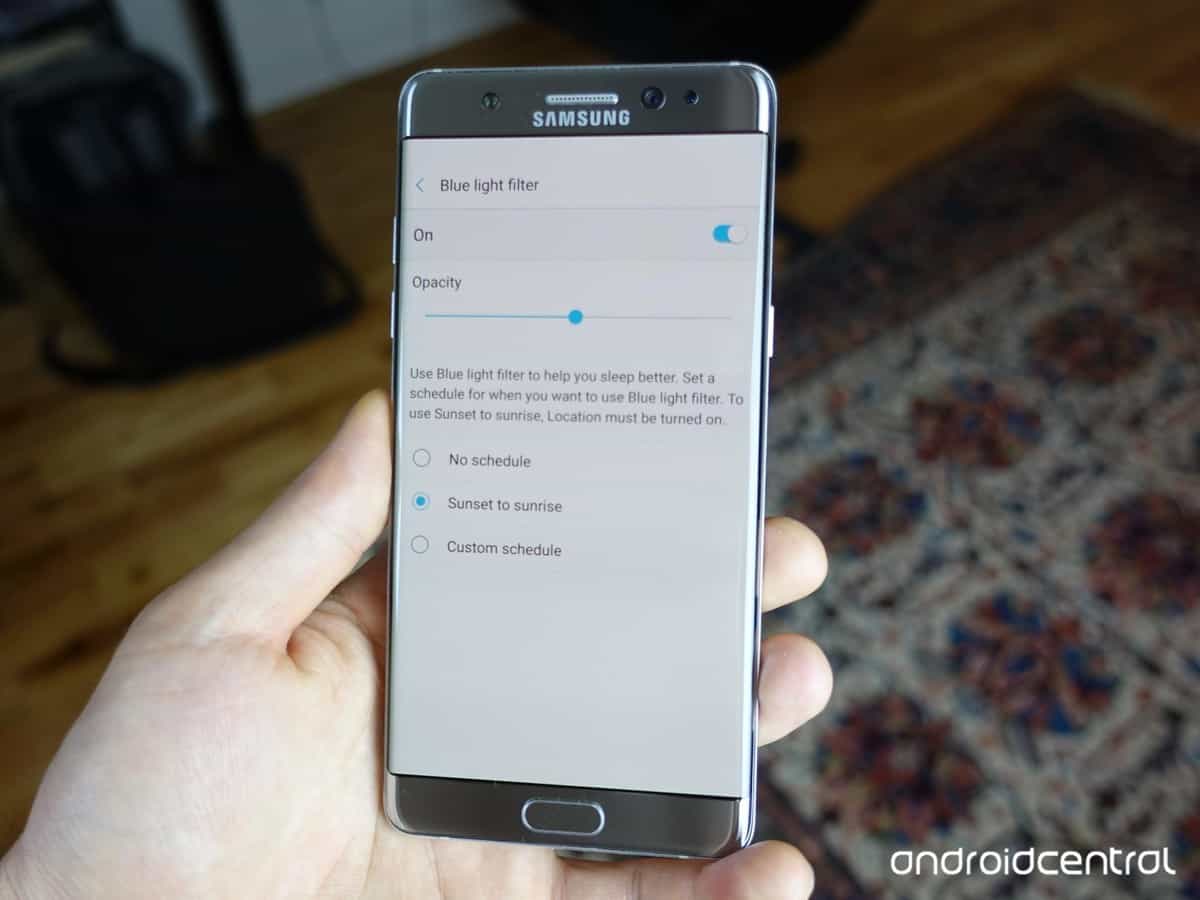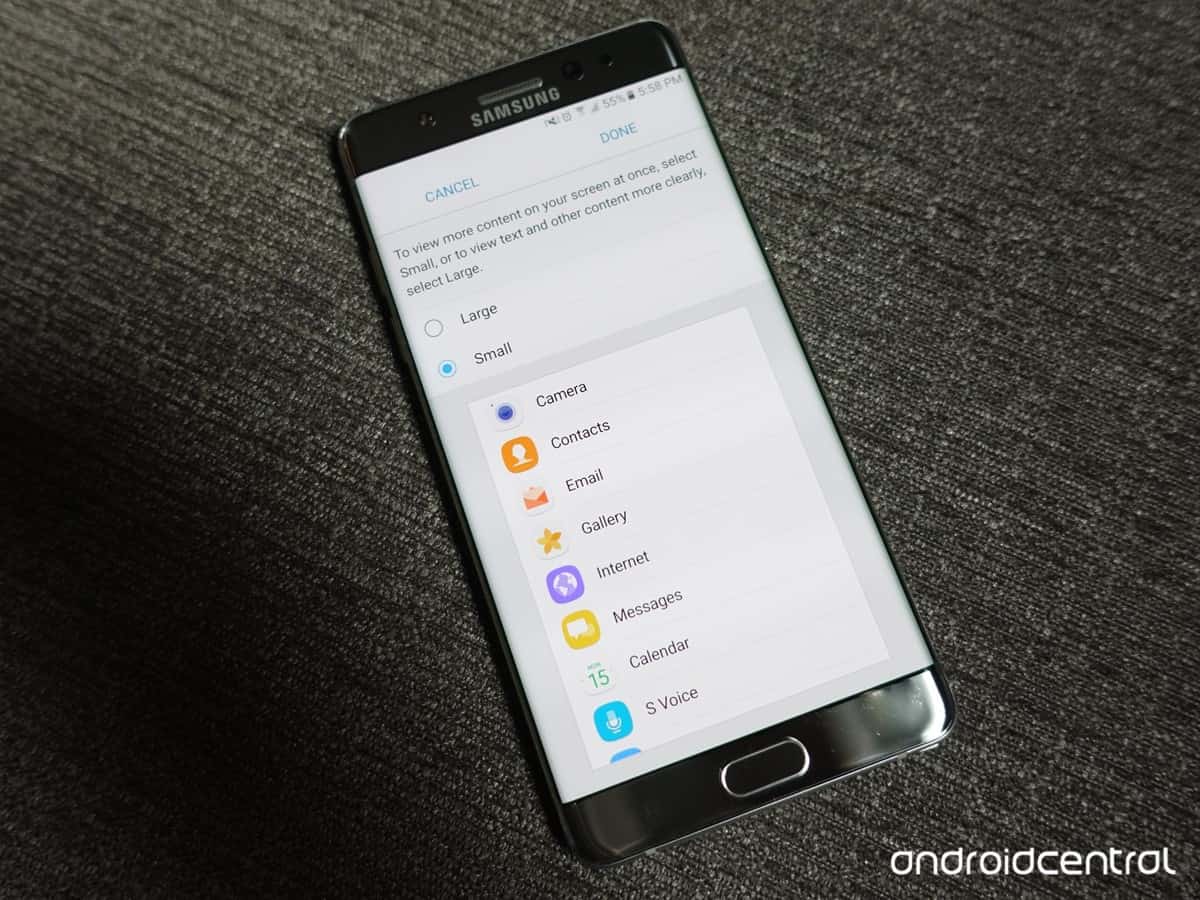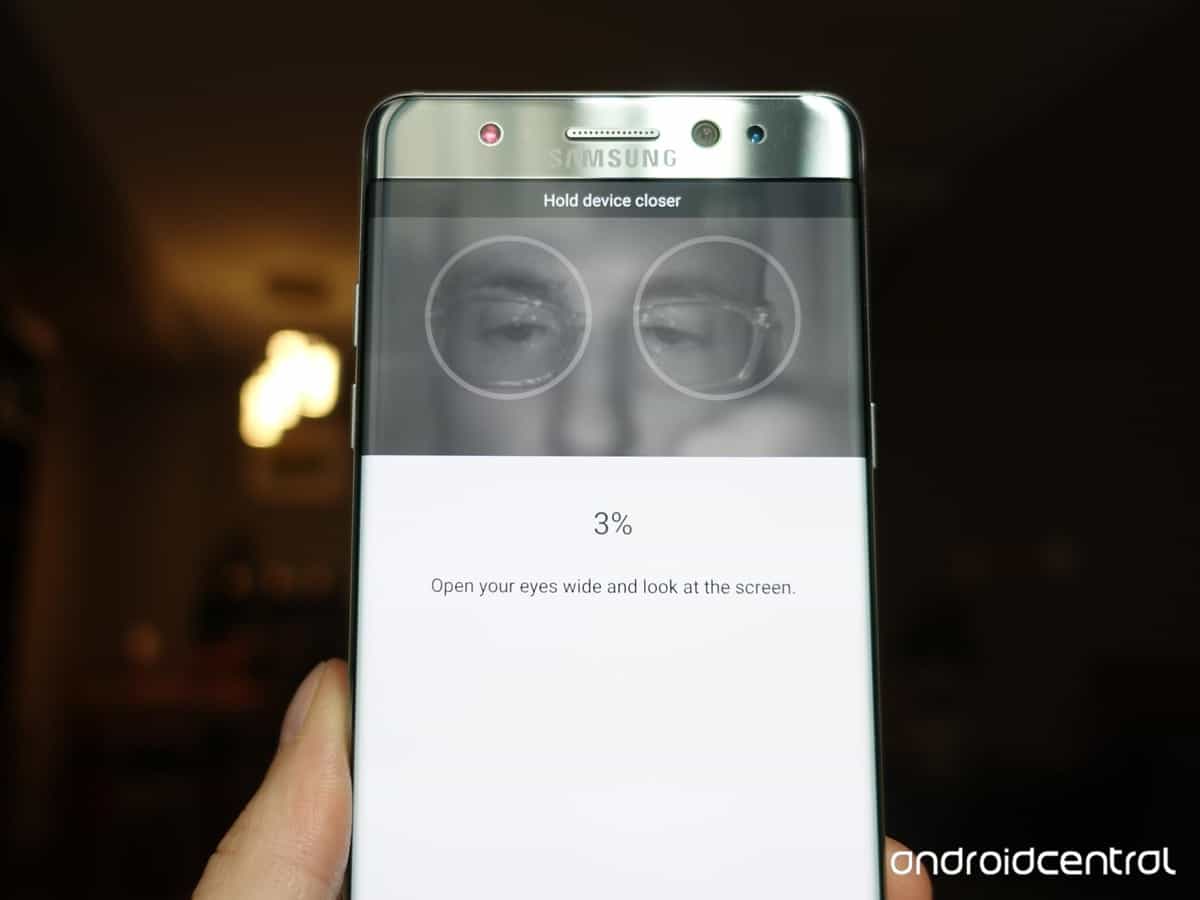Removendo as bordas dos ícones
Uma das decisões da Samsung foi incluir uma espécie de borda branca envolvendo os ícones. Os primeiros dois passos para configurar o Galaxy Note 7 ensina a remover estas bordas, possibilitando visualizar os ícones como anteriormente:
1 – Vá às Configurações e, em seguida, Tela; 2 – Toque em “quadros dos ícones” (nome oficial em português ainda não revelado, tradução de icon frames) e escolha a primeira opção, “apenas ícones” (icons only).
Organizando apps por ordem alfabética
No Galaxy Note 7, os apps não são organizados de maneira alguma, aparecendo à medida que foram baixados. Para organizar seus apps por ordem alfabética, siga os passos seguintes: 1 – Abra o organizador de apps; 2 – Aperte o botão de menu no canto superior direito; 3 – Escolha a opção A-Z.
Troque o teclado nativo pelo Google Keyboard
Esses são um dos passos para configurar o Galaxy Note 7 opcionais, porém recomendados. Nativamente, o teclado nativo deixa desabilitado o autocorretor e a previsão, o que dificulta a vida daqueles que digitam rápido no smartphone. Por conta disso, é recomendado que mude para o Google Keyboard. Saiba como: 1 – Abra a Google Play Store e procure pelo Google Keyboard;
2 – Clique em Instalar e, após o download, Abrir; 3 – Siga os passos para instalação.
Ative e programe o modo “Não perturbe”
Uma das novidades bem-vindas do Galaxy Note 7 é a possibilidade de não apenas ativar um modo não perturbe, mas o deixar programado durante um período. Nesse tempo, o smartphone do qual não irá vibrar ou emitir qualquer som. É possível programá-lo para o horário que normalmente vai dormir e desativá-lo pouco antes de acordar, por exemplo. Saiba como configurar logo abaixo: 1 – Vá para as Configurações e, em seguida, Som e Notificação; 2 – Toque em Não perturbe e ative o modo “Ative como programado” (Turn on as scheduled); 3 – Mude as configurações de dias, começo e fim do período do Não perturbe.
Configure sua conta da Samsung
Parece bobo e mais uma conta em sua lista interminável de contas em sites e serviços. Mas, dessa vez, configurar uma conta Samsung pode ser uma boa opção. A primeira vantagem é o acesso ao serviço Samsung Cloud, de armazenamento em nuvem. O serviço oferece 15GB apenas criando a conta gratuita. Por isso, se torna imprescindível nesta lista dos passos para configurar o Galaxy Note 7. 1 – Abra as Configurações e deslize para baixo até achar “Nuvem e contas” (Cloud and Accounts); 2 – Siga para Contas e toque em Adicionar conta; 3 – Vá para Conta Samsung e siga as instruções dadas pelo serviço. Veja também:
7 problemas do Android Marshmallow e como resolvê-los; Como instalar apps incompatíveis com Android; 4 apps para adicionar músicas aos vídeos e fotos do Instagram
Personalize sua tela de descanso
Dependendo da operadora e país que compre o celular, é possível que a tela de descanso esteja ligada ou desligada. Como essa tela pode consumir sua bateria mais do que simplesmente apagar a tela. Por outro lado, é possível customizá-la de maneira que a torne útil, como incluir lembretes ou disponibilize a agenda. Saiba como personalizar essa tela nos passos logo abaixo:
1 – Abra as Configurações e vá para Tela; 2 – Toque em “Always On Display” e ative a opção, caso esteja desligada; 3 – Clique em “Layouts”, escolha o tipo de conteúdo e o tema – no qual poderá escolher sua agenda ou os lembretes mencionados anteriormente – e, em seguida, pressione o botão de Voltar; 4 – Escolha “Set Schedule” e escolha um horário de início e fim.
Configure seu filtro de luz azul
Uma das funções que vêm sido adicionadas tanto a smartphones Android quanto iOS é o filtro de luz azul, que afeta o sono podendo prejudicar os usuários. O filtro reduz os danos causados pela luz emitida pela tela dos celulares. Confira os passos para configurar o Galaxy Note 7 e reduzir os efeitos que a tela terá sobre seu sono: 1 – Abra as Configurações e Tela; 2 – Selecione “Filtro de luz azul” e ative o filtro; 3 – Selecione “Sunset to sunrise” (anoitecer para amanhecer, em inglês).
Ative o dimensionament0 de conteúdo
O Galaxy Note 7 não é humilde em relação ao tamanho de sua tela, de 5,7 polegadas. Isso pode tornar alguns dos elementos pequenos demais, mesmo que a tela possa mostrar mais destes elementos de maneira simultânea. Saiba como resolver essa questão adaptando o tamanho dos elementos para o mais confortável possível para seus olhos e dedos: 1 – Abra as Configurações e Tela; 2 – Clique em “Content Scaling” e escolha o tamanho de sua preferência; 3 – Confirme a escolha no botão Concluído, localizado no canto superior direito.
Configure o leitor de íris
Uma das funções do Galaxy Note 7 que o diferenciam do S7 Edge é o leitor de íris, que aumenta a segurança de acesso do seu smartphone. Saiba como configurá-lo e ativá-lo: 1 – Abra as Configurações e escolha “irises“. Em seguida, insira seu código de acesso; 2 – Toque em Continuar e siga as instruções do aparelho. Após a conclusão dessa parte, clique em Ligar; 3 – Caso queira, você pode ativar o Web Sign-In e Verify Samsung Account.
Personalize as Configurações Rápidas
O Galaxy Note 7 conta com um novo menu de Configurações Rápidas, mais ágil e simples que as versões dos aparelhos antecessores. O menu confere diversos poderes ao usuário e é bastante customizável. Saiba como ativar o botão para acessar o menu: 1 – Puxe a tela de notificações deslizando para baixo e deslize novamente para baixo nas duas linhas horizontais, expandindo a tela de Configurações Rápidas; 2 – Segure qualquer um dos ícones por alguns segundos; 3 – Arraste os botões de Configurações Rápidas para o local que achar melhor. Está planejando adquirir um Galaxy Note 7? Então fique ligado para nossas dicas aqui no AppTuts e não esqueça de deixar seu comentário caso possua quaisquer dúvidas sobre os passos para configurar o Galaxy Note 7 que listamos nesse artigo!