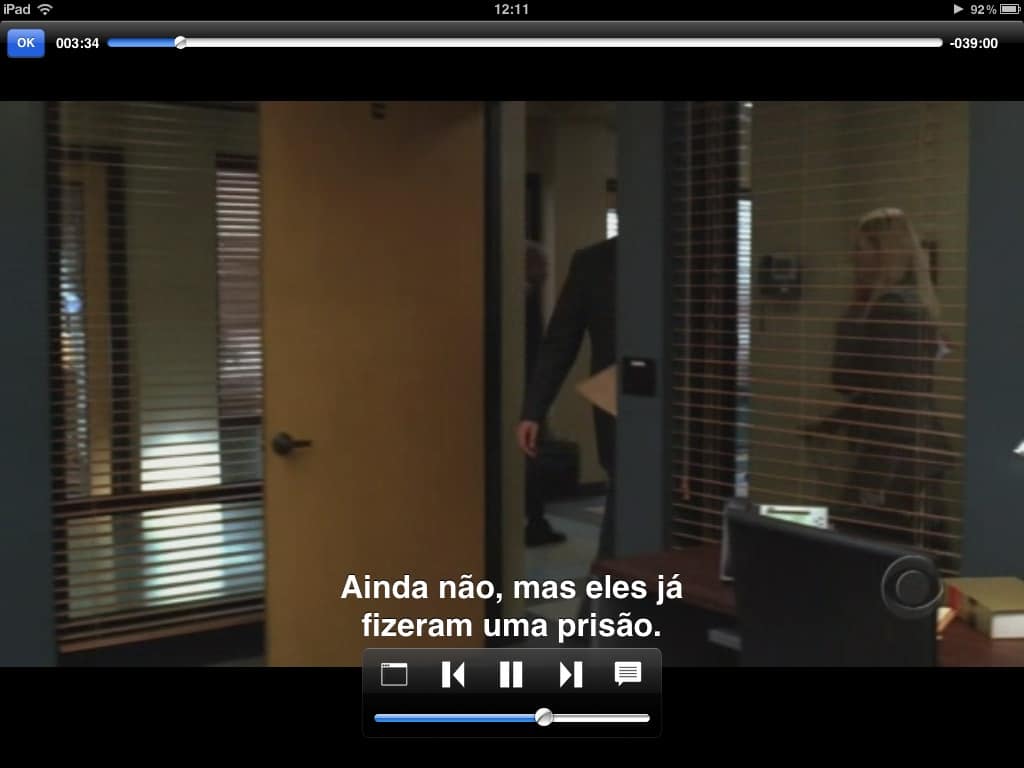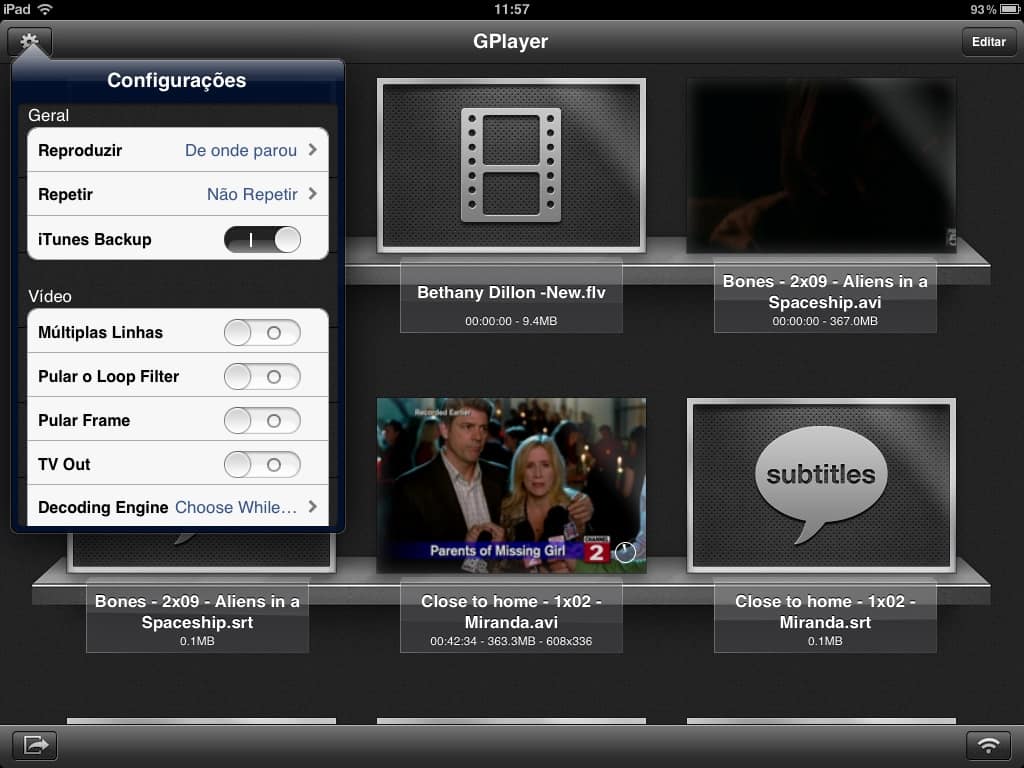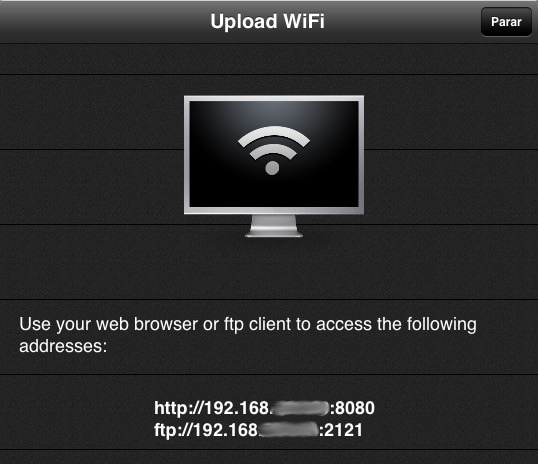Se você já sentiu essa dificuldade, você precisa conhecer o aplicativo GPlayer. Ele é um player de áudio e vídeo como o It’s Playing, suportando diversos formatos e também arquivos de legendas, e poderá fazer com que assistir vídeos no seu iDevice fique muito mais fácil.
Como funciona
A interface do GPlayer é bem intuitiva. Na tela principal você verá a lista de arquivos que você transferiu para ele (explicarei mais adiante como fazer isso) e basta um toque num deles para ele começar a tocar. Com o arquivo de áudio ou vídeo tocando, basta um toque na tela para ver os controles, que são muito parecidos com os da app de vídeo padrão do iOS. Na parte superior da tela você verá, no canto superior esquerdo, o botão OK para fechar o arquivo (parar de tocar e voltar para a tela principal), e ao lado dele uma barra de progresso que mostra a duração total do arquivo no canto direito e um marcador que vai se deslocando conforme o arquivo toca. Na parte inferior você tem um pequeno painel com os seguintes botões:
o primeiro botão permite que você trave a rotação da tela; o segundo botão faz pular para o arquivo anterior da lista ou para o capítulo anterior (se tiver divisão de capítulos); o terceiro botão é o play/pause, para fazer a pausa ou voltar a tocar o arquivo; o quarto botão faz pular para o próximo arquivo da lista ou para o próximo capítulo (se tiver divisão de capítulos); o quinto botão abre o painel Informação, mais útil para vídeos, onde você poderá selecionar a resolução, faixa de áudio, legenda e codificação da legenda.
De volta à tela principal da app, além da lista de pastas e vídeos, nesta primeira tela você também verá quatro botões, um em cada canto da tela:
Canto esquerdo superior: botão que abre o painel Configurações, onde você pode, como o nome sugere, configurar várias funcionalidades da app. Por exemplo, neste menu você pode definir as cores da legenda, os gestos, colocar senha, ligar a saída de vídeo (TV Out), dentre outras opções. Canto esquerdo inferior: botão que abre o painel Server List, que permite que você cadastre servidores para acessar conteúdo. Você pode cadastrar servidores SAMBA e UPnP (Universal Plug And Play). Canto direito superior: botão Editar, que entra no modo de edição da lista de arquivos (mais detalhes a seguir). Canto direito inferior: botão que abre o painel Upload Wi-Fi para você poder transferir arquivos para o GPlayer através de um browser ou de um cliente FTP (mais detalhes num tópico a seguir).
Note que embora a app tenha tradução para o português, alguns textos ainda aparecem em inglês, como algumas opções do painel Configurações. Note também que, por default, o GPlayer marca a posição onde você parou de assistir um vídeo, assim quando você tocar aquele vídeo novamente, ele continuará de onde parou. Se quiser mudar este comportamento, use a opção Reproduzir no painel de Configurações. Uma coisa que achei muito útil é a possibilidade de criar pastas para organizar os arquivos, ao invés de ver tudo jogado numa única lista. Para criar pastas e organizar os arquivos, estando na tela principal basta clicar no botão Editar (canto direito superior), e você terá na parte inferior da tela cinco botões, na seguinte ordem:
criar uma nova pasta; editar o nome do arquivo selecionado; cortar (cut); colar (paste); apagar.
Para criar uma nova pasta, é só pressionar o primeiro botão e digitar um nome para ela. Para colocar arquivos dentro desta nova pasta, você deverá clicar no botão Editar, selecionar os arquivos que serão movidos para a pasta, pressionar o botão de cortar (terceiro botão), depois clicar em OK no canto direito superior; então entrar na pasta desejada, clicar no botão Editar novamente e clicar no botão colar (quarto botão). Para remover um arquivo ou pasta, basta selecioná-lo e clicar no botão apagar (quinto botão). Para um player de áudio e principalmente vídeo, é essencial suportar os formatos de arquivos mais usados. Veja aqui a lista de formatos suportados, segundo o desenvolvedor (note que as reticências ao final das listas vem da descrição da app na App Store):
XVID/DIVX AVI, WMV, RMVB, ASF, H264, MKV, TS, M2TS… MP3, WMA, WAV, OGG, FLAC… SMI, ASS, SUB, SRT, TXT… (legendas embutidas também são suportadas)
Eu testei vários arquivos dos formatos mencionados, incluindo arquivos no formaro FLV que não está citado na lista, e eles tocaram. Dentre eles, dois arquivos em formato MKV de alta resolução ficaram mudos, sem áudio. Os vídeos em HD tiveram uma performance ruim no meu iPad, que ainda é da primeira geração. Eu já esperava isso pois na descrição da app os desenvolvedores mencionam a importância de um iDevide mais poderoso para um bom desempenho de vídeos HD. Eu testei os mesmos vídeos HD no meu iPhone 4S, e tocaram sem problemas (exceto os arquivos MKV que continuaram sem áudio). Ou seja, se eu quiser mesmo assistir aqueles vídeos no meu iPad 1, eu teria convertê-los para uma resolução menor. Eu também testei a saída de vídeo usando o cabo da Apple de vídeo componente, e pude assistir os vídeos na minha TV. Note que para usar a saída de vídeo é necessário ligar a opção TV Out na app (com o cabo de vídeo já conectado), através do botão Configuração que mencionei anteriormente.
Como corrigir os acentos nas legendas
Caso você utilize arquivos com legendas em português, é possível que os caracteres acentuados e cedilhas não apareçam na tela ou que não estejam legíveis. Se uma destas coisas acontecer, isso pode indicar que o arquivo que você está usando utiliza uma codificação diferente da que o GPlayer está usando (ou o arquivo de legendas pode estar com problemas).
Se o problema for a diferença de codificação entre os dois, a solução é bem simples. Dê uma pausa no vídeo e clique no botão no canto direito do controle principal (um que tem um balão de diálogo, veja na imagem acima). Isso abrirá o painel Informação onde no final da lista você encontrará o campo Codificação. Clique nele e troque a codificação da seguinte forma:
Se a codificação atual for Unicode (UTF-8), troque para Western Europe (ISO 8859-1); Se a codificação atual for Western Europe (ISO 8859-1), troque para Unicode (UTF-8).
Como transferir arquivos para o GPlayer
Você pode transferir arquivos de áudio, vídeo e legendas para o GPlayer de duas formas: usando o iTunes e um cabo USB, ou através da rede Wi-Fi.
Transferindo arquivos via iTunes
Para transferir os arquivos usando o iTunes, conecte seu iDevice ao computador, e no iTunes clique no botão que o representa (ao lado do botão da Biblioteca). Clique na aba Aplicativos e desça até ver a seção Compartilhamento de arquivos. Na lista Aplicativos, do lado esquerdo, localize o GPlayer e clique nele. Agora vá para o final do painel Documentos de GPlayer, do lado direito, onde você encontrará o botão Adicionar. Clique neste botão e selecione os arquivos que você quer transferir. Assim que a transferência terminar, o arquivo aparecerá na lista Documentos de GPlayer. Note que não é preciso sincronizar seu dispositivo.
Transferindo arquivos via Wi-Fi ou FTP
Esta opção é útil pois só exige que você tenha um computador com um browser ou um cliente FTP onde estão os arquivos que você quer transferir para o GPlayer, e que este computador e seu iDevice estejam conectados à mesma rede Wi-Fi. Na tela principal do GPlayer, clique no botão que fica no canto direito inferior. Ele abrirá o painel Upload Wi-Fi, mostrando os endereços que você deverá utilizar para acessar o GPlayer, como mostra a imagem abaixo:
Se quiser usar um browser, abra-o no seu computador e digite o endereço que começa com http:// exatamente como está na tela do GPlayer. Você verá uma tela semelhante a esta no seu browser:
Agora é só você arrastar os arquivos do seu computador para a área indicada (o quadro com o texto “Drop files here to upload”) ou clicar no botão Upload File e selecioná-los. Você poderá acompanhar a transferência dos arquivos com o indicador de progresso que mostra a porcentagem do arquivo que já foi transferido. Se quiser, neste painel você poderá também criar pastas e já transferir os arquivos de forma organizada para o GPlayer. Além disso, você pode renomear os arquivos, apagá-los, e até mesmo baixá-los do GPlayer para seu computador.
Conclusão
O GPlayer me chamou a atenção pela quantidade de formatos de arquivos que ele suporta e principalmente pelo fato de suportar arquivos de legendas também. E usando-o, eu também achei fundamental as várias opções que ele oferece para transferir os arquivos, o que facilita muito a vida do usuário. Embora os vídeos de maior resolução não tenham tido um bom desempenho no meu iPad mais antigo, eu ainda assim fiquei com uma impressão bem positiva desta app. Com certeza passarei a utilizá-la com maior frequência do que a app de vídeos da Apple. Ela custa US$ 2,99, mas se você costuma assistir vídeos no seu iDevice e tem sempre que convertê-los, só o tempo e trabalho que ela vai te poupar já vale a pena. Mas se você pretende usá-la apenas em um iDevice mais antigo, como o iPad 1 e iPhone 3GS, saiba que você provavelmente terá problemas na reprodução de vídeos em alta resolução (HD). A descrição desta app na App Store tem bastante informações, incluindo detalhes sobre restrições a estes iDevices mais antigos e outras questões. Eu recomendo ler estas informações antes de comprar a app.