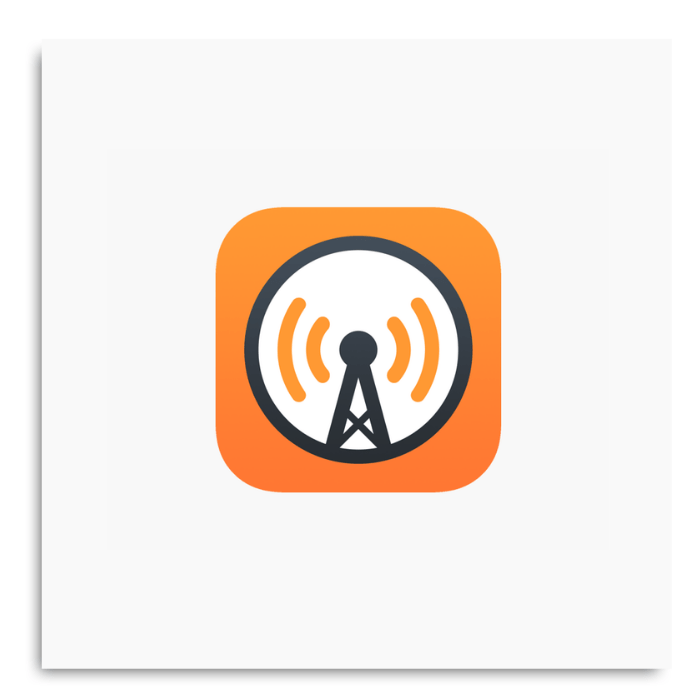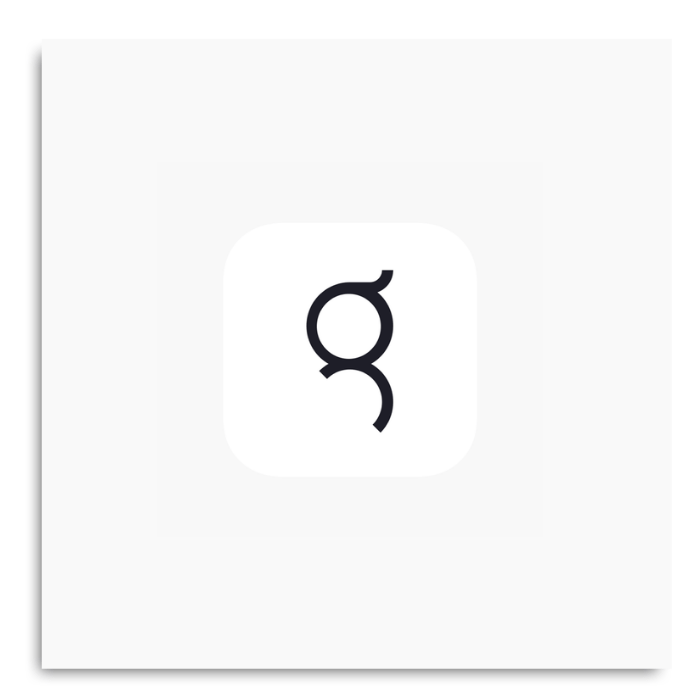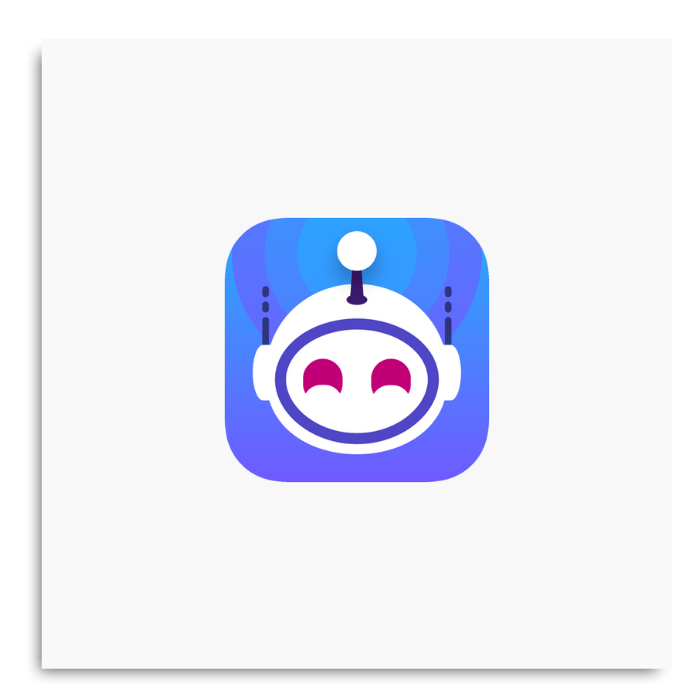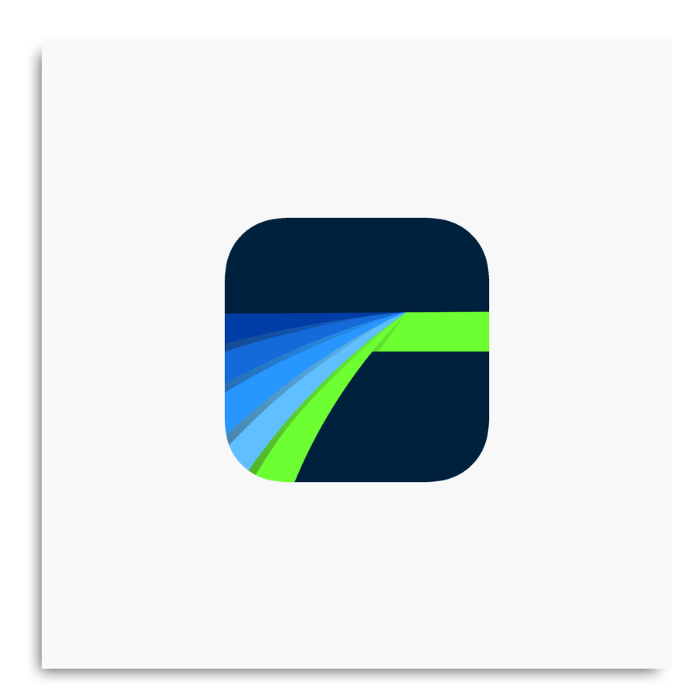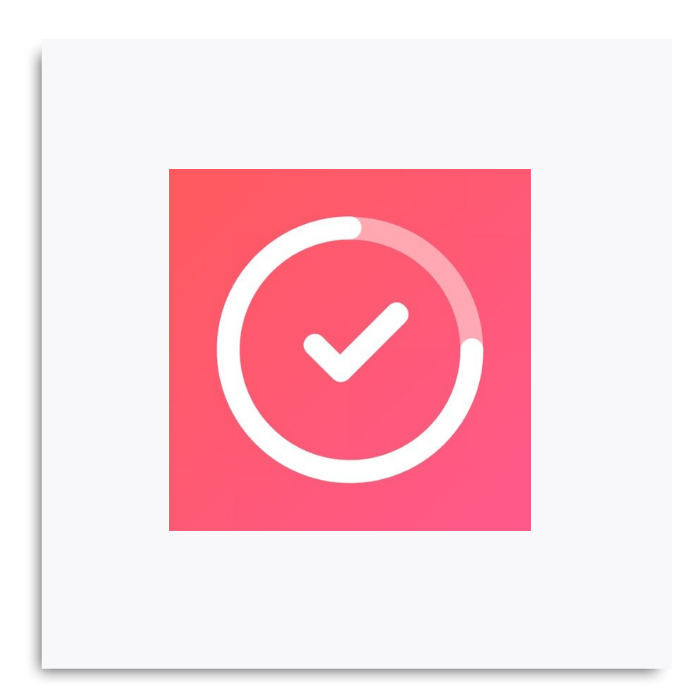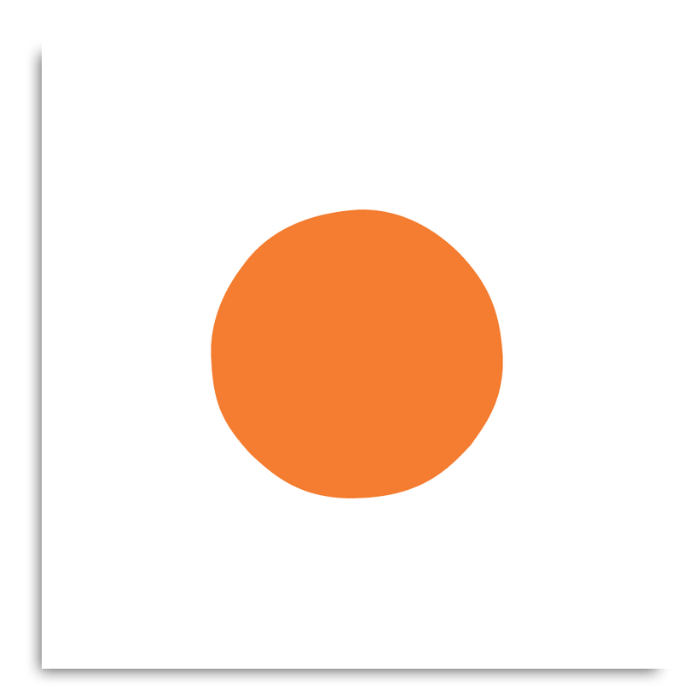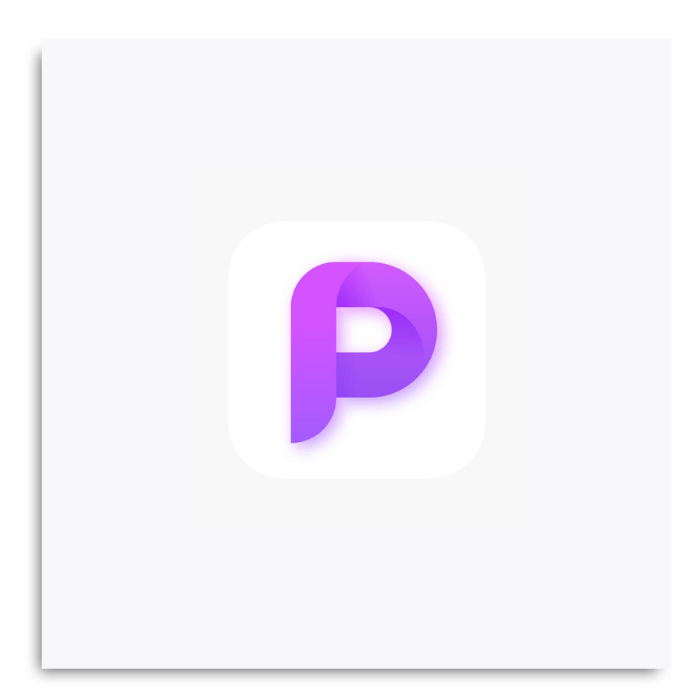O fato da Apple e o macOS usar seus próprios processadores e sua arquitetura no lugar dos famosos chips Intel é uma grande mudança. Além disso, o Mac se torna mais poderoso e com uma eficiência muito maior graças aos processadores M1, que usam uma arquitetura diferente. Graças a essa nova arquitetura, os usuários de Macs agora tem acesso a aplicativos para iPhones e iPads. Por mais que a Apple tenha feito uma lista dos aplicativos para iPad na App Store, encontrar os que tenham melhor compatibilidade pode ser uma tarefa um pouco demorada. Por isso, neste artigo separamos uma lista com os melhores aplicativos do iPhone e iPad para que são compatíveis com Mac com chip M1. Leia também: Mac’s com chips M1 não vão rodar Windows 11: saiba o motivo
Os melhores aplicativos do iPhone e iPad para usar no Mac M1
1. Overcast
O Overcast é considerado um dos melhores aplicativos de podcast, os usuários contam com um sistema funcional e moderno, perfeitamente estruturado, com a disponibilidade de muitos recursos. Alguns recursos presentes nessa ferramenta são: Voice Boost, Sleep timer, Smart Speed e outros. Além disso, podemos observar o fato dele ser compatível com a Apple Watch e também suportar o CarPlay. Vale a pena citar que esse aplicativo em um Mac com chip M1 aparenta ser um aplicativo de podcast nativo, e um dos mais otimizados que encontramos para uso em um Mac M1 É importante dizer que anúncios serão exibidos se você não tiver assinado o plano premium. De qualquer forma, contamos com um ótimo aplicativo de podcast, que vale muito a pensa você experimentar se tiver um Mac com chip M1 em mãos.
2. Glo | App de ioga e meditação
Podemos nos referir ao Glo como um dos aplicativos de ioga mais bem avaliados e recomendados por usuários que encontramos na App Store. Com o Glo você tem acesso as melhores aulas, do modo iniciante ao avançado. Ele também te direciona a rotinas personalizadas para que se adapte ao melhor método para você. Já pensou em praticar ioga e meditação com o auxilio dos melhores professores do mundo? Disponível para Apple Watch e Apple TV, você pode acessar o Glo onde quer que você esteja. É importante saber que você encontrará um layout mais vertical, pelo fato de ter sido projetado para iPad e iPhone, o que pode dificultar um pouco a visualização horizontal no seu Mac. Entretanto, você consegue redefinir o tamanho da sua janela, conseguindo usar da forma que preferir. Tanto o design quanto a linguagem tem a mesma funcionalidade do que na versão mobile. O Glo é um aplicativo gratuito, mas se preferir usar mais funcionalidades é necessário fazer uma assinatura de $ 22,99 mensal.
3. Apollo para Reddit
No Apollo for Reddit você pode contar com uma interface rápida e clara, melhor ate do que o aplicativo oficial do Reddit. Apollo for Reddit é um ótimo aplicativo de navegação no Reddit para iPhones e iPads. Você tem a liberdade de poder personalizar o aplicativo de acordo com suas preferências. A interface do Apollo que contém no Mac M1 é parecida à de um iPad, e por causa disso você terá um layout vertical. Mas você pode redimensioná-lo para o tamanho que achar melhor. Porém, notamos que até o momento não é possível fazer o login via Reddit, o que provavelmente será corrigido no futuro. Esse é um aplicativo gratuito mas também possui assinatura de $ 0,99 por mês ou $ 9,99 anualmente.
4. LumaFusion
Estamos falando sobre um dos melhores aplicativos para editar vídeos em iPad e iPhone, e com o LumaFusion você pode contar com recursos de edição de vídeo automaticamente. Com essa ferramenta você terá \acesso aos grandes efeitos disponíveis, a ferramentas de estabilização de imagem e correção de imagem e muito mais. E se você tem o uso contínuo do LumaFusion e também tem um Mac M1, a boa notícia é que você poderá usar o Luma no seu computador. A funcionalidade e interface presente nessa plataforma é a mesma que você encontra em um iPad ou no iPhone. Mas infelizmente não podemos ter acesso um teste gratuito dessa ferramenta, então é preciso comprar o aplicativo LumaFusion por $ 19,99 na App Store.
5. Habit Tracker
Se você pretende construir hábitos saudáveis e planejar uma rotina diária para alcançar seus objetivos, esse é o aplicativo perfeito para você. O Habit Tracker conta com excelentes recursos, que podem ajudar você a agrupar seus hábitos, suas estatísticas, marcar seus lembretes diários, localização e muito mais. E a melhor parte é que todos os dados armazenados são enviados automaticamente para o iCloud, então você não precisa fazer upload manual. Possui layout perfeito para o Mac M1, mas sendo um aplicativo para iPad e iPhone, conta com a exibição mais horizontalmente. É um aplicativo totalmente gratuito e que oferece suporte para Apple Watch.
6. North Star
Estamos falando de um aplicativo que rastreia suas metas, com um interface apaixonante, que deixará você confortável ao ter acesso. O North Star permite que você planeje vários objetivos, adicionando-os automaticamente à sua lista. Facilita o acompanhamento de seus hábitos e mede seu progresso conforme use. Além de tudo isso, é possível fazer o planejamento dos seus lembretes importantes e listas de tarefas a fazer. Não é preciso fazer qualquer inscrição login para usar o aplicativo, é só baixá-lo e usar gratuitamente Você também pode fazer o upgrade para a versão paga, com planos que variam de US $ 2,50 por mês a US $ 50 de forma vitalícia.
7. Headspace
Assim como o Glo, o Headspace irá te ajudar a melhorar seus costumes de meditação. Com muitas meditações direcionadas a redução de estresse e ansiedade, a uma rotina perfeita de sono, a concentração em ter um corpo e uma mente saudável. Dentro da ferramenta há vários estilos de meditação, todos podendo ser adaptados à sua rotina de programação. Além disso, quando precisar de um socorro imediato, diante de um ataque de pânico, estresse ou ansiedade, você pode contar com sessões SOS. Também é compatível com Apple Watch e funciona bem com iMessages. Por mais que seja um aplicativo gratuito, você pode ter acesso a mais recursos assinando os planos mensais ou anuais que vão variar entre US $ 12,99 e US $ 69,99. E outro ponto positivo dessa ferramenta é a sincronização de suas sessões de meditação com o aplicativo Apple Health, podendo rastreá-las em um só lugar. O que o coloca entre os melhores aplicativos de iPhone iPad com compatibilidade para Mac M1.
8. Picsew
O Picsew é um aplicativo que permite agrupar várias capturas de tela. Então se você o usou em um iPad ou iPhone para mesclar ou criar longas capturas de tela, agora você pode usá-lo no Mac M1. Alguns dos melhores recursos que essa ferramenta de captura de tela oferece, são: gravar tela, ocultar barra de status, e fazer a anotação dos algoritmos, tudo isso para unir as capturas de tela com excelência. O aplicativo conta com uma interface simples e o melhor, não tem anúncios. Ele possui compatibilidade com Mac com chip M1. Totalmente gratuito para usar, mas é claro, você também consegue desbloquear outros recursos atualizando para a versão Standard ou Pro. Caso deseje uma experiência igual semelhante a do iPad no seu Mac, essa é uma ferramenta altamente recomendada.
Teste os aplicativos para iPad no M1 Mac
Até então, o Mac com chipset M1 é compatível apenas com alguns aplicativos do iPhone iPad. A compatibilidade dos aplicativos pode aumentar com o passar do tempo, já que a transição para M1 levará algum tempo. Enquanto isso, você pode usar todas essas ferramentas que mostramos do iPad e iPhone no seu Mac ou ver outros aplicativos compatíveis que aproveitam ao máximo o chip M1.
Utilize a pesquisa Mac App Store
Você consegue encontrar os aplicativos para iPhone e iPad na Mac App Store da seguinte maneira:
Na caixa de pesquisa, basta inserir o nome do aplicativo que deseja instalar. No entanto, os resultados da pesquisa são padronizados para aplicativos Mac. Portanto, logo após ter inserido os termos de pesquisa, é só clicar em Aplicativos para iPhone e iPad na parte superior dos resultados.
Fácil, certo? Mas você descobrirá que muitas vezes não será tão fácil assim, podendo ser difícil encontrar os aplicativos que procura.
Baixe aplicativos novamente
Esse outro método permitirá que você instale novamente os aplicativos que você baixou anteriormente em seu iPhone ou iPad mas que foram removidos Alguns deles estão disponíveis mesmo que não apareçam nos resultados de pesquisa do Mac. Abra App Store e clique em seu nome no canto inferior esquerdo. Lá terá uma lista dos aplicativos Mac baixados ou adquiridos anteriormente, vinculados ao seu ID Apple. Clique em Aplicativos do iPhone e iPad para alternar a visualização para os aplicativos que você instalou no seu smatphone ou tablet. Infelizmente, não há um recurso de pesquisa rápida, portanto, se você baixou muitos aplicativos com o decorrer do tempo, você terá que visualizar toda a lista até encontrar o que procura. Os aplicativos são listados em ordem cronológica, com os aplicativos mais recentes no topo.
Não consegue encontrar os aplicativos de transferência na App Store?
Aqui também temos algumas soluções alternativas, mas antes de irmos mais a fundo, você precisa saber que não se trata de um método oficial. Já foi divulgado alguns relatos de que a Apple está tentando bloquear essas instalações não autorizadas. Sites como 9to5Mac e The Verge relataram que a Apple está bloqueando esse método até o momento. Entretanto algumas pessoas têm conseguido instalar com sucesso novos aplicativos, incluindo o aplicativo oficial Tesla que não oferece suporte ao M1. Dito isso, está claro que a Apple acabará impedindo essa solução alternativa, o que poderá complicar a vida de alguns usuários Porém se você começar a ter problemas com a instalação, é melhor esperar que o desenvolvedor adicione o suporte oficial. Portanto, abaixo você consegue acompanhar como instalar aplicativos como o Instagram no seu Mac. 1. Baixe e instale o iMazing. Você pode usar o teste gratuito para testar este método antes de comprar o aplicativo. 2. Abra o iMazing e conecte seu iPhone ou iPad ao Mac e aprove a conexão, se solicitado, e pule o backup quando solicitado. 3. Clique no nome do seu dispositivo no lado esquerdo da janela para revelar uma lista de opções. 4. Selecione Aplicativos e espere que ele carregue todos os aplicativos instalados em seu dispositivo. 5. Clique em Gerenciar Aplicativos na parte inferior da janela do iMazing. 6. Quando solicitado digite a senha do seu ID Apple. 7. Clique em Biblioteca no topo da lista de aplicativos instalados. 8. Percorra a lista e baixe os aplicativos que deseja instalar no seu Mac. 9. Depois de fazer o download de um aplicativo, clique com o botão direito nele na lista e selecione Exportar IPA . 10. Selecione um local para salvar o arquivo IPA quando o Finder solicitar e clique em Salvar. Sugerimos que crie uma pasta em sua área de trabalho e salve os arquivos lá. Repita esse processo para cada aplicativo que você baixou. 11. Para finalizar, clique duas vezes no arquivo IPA e seu Mac irá instalar o aplicativo e até mesmo adicioná-lo diretamente à pasta Aplicativos . Depois de ter feito isso, você pode abrir o aplicativo e usá-lo como faria com qualquer outro aplicativo no seu Mac. Pode acontecer de que os aplicativos mostrem alguns problemas, especialmente com a apresentação de alertas e solicitações de permissões, mas eles podem ser usados. Mesmo depois que a Apple bloqueia amplamente as instalações, parece que você ainda terá acesso aos aplicativos já instalados. E, talvez, até tenha a opção de instalar esses aplicativos novamente. A tentativa da Apple de bloquear o sideload de aplicativos parece se concentrar apenas em novas instalações. O Big Sur adicionou muitos recursos a todos os Macs, não apenas aos computadores baseados em M1.
Gostou de saber os melhores aplicativos do iPhone e iPad para o Mac M1?
E aí, conseguiu acompanhar nosso artigo com os 8 melhores aplicativos iPhone e iPad para o Mac M1? Então comente nos dizendo o que você achou e se ficou alguma dúvida